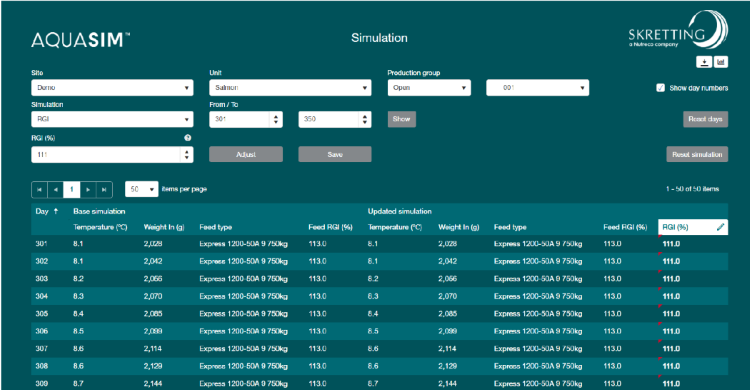Simulation graphs
'Simulation graphs' module offers the overview of the effects of simulation updates on the production group. They are based on the data generated from the settings in My Site as well as the updates in simulation.
This module can be used to update simulation, improve forecast accuracy and compare feed efficiency. It provides the possibility to explore what-if scenarios to see the effect of changes on different parameters as well as to optimise forecast due to different planned farming operations. The updates in the 'Simulation' module will be used by AquaSim in the other module such as 'Actuals', 'Daily feeding' and 'Feed prognosis', and thus provide better forecast based on the updates in this module. There are different types of simulation, including RGI, FCI, feed type, mortality, temperature, harvest, ration and other environmental parameters for some species.
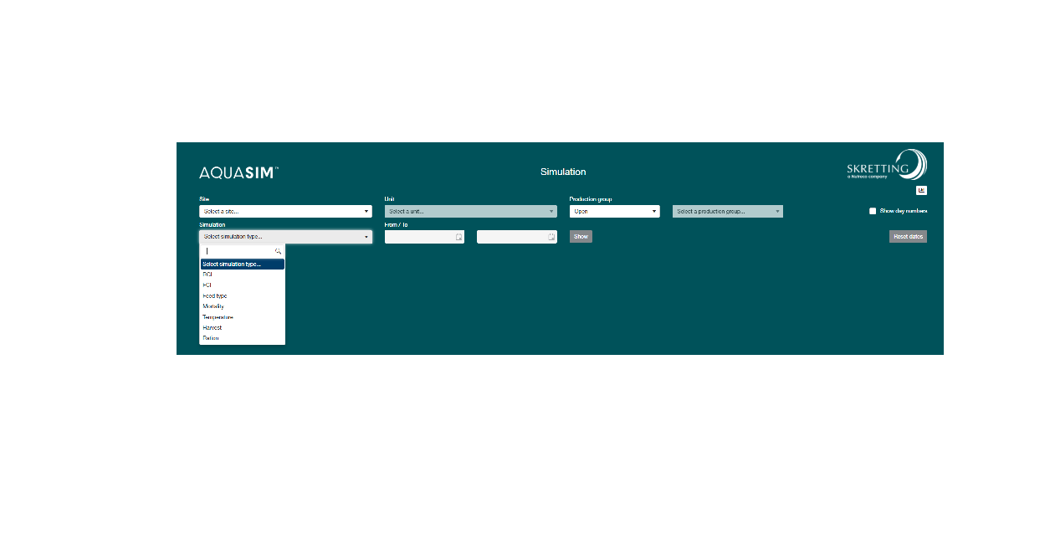
First, choose site, unit, production group and simulation type from drop down menu. If you want to see a specific time range, fill in date or day for the simulation period. Otherwise, leave these fields blank to see simulation for the whole production cycle.
When opening a simulation, both base simulation (left) and updated simulation (right) will be shown in the grid. The base simulation is based on the setting in 'My site' module, and would not change, so it serves as a baseline for comparison. The pencil at the column of updated simulation indicates that this column is editable. In the simulation grid, the default value from site setting and model is coloured in grey meaning it's the same as base simulation, while the value in bold white means it has been updated. There are two ways to edit data in the simulation module. It is easy to update data for a period of time in the field, while making changes for each individual data in the grid.
To use the field, first choose the time range, and then put in the data in the field, click 'Adjust'. The red triangle at top left corner of each cell indicates that the data in this cell has been updated but not yet saved. Check these updated values in grid: if OK, click 'Save'; otherwise, make changes to data in the cell and then click 'Save'. All the updated values will be shown in bold white. To reset simulation, click 'Reset simulation' for the type of simulation and the period of time you're currently working on, then the updated simulation will be reset back to base simulation.